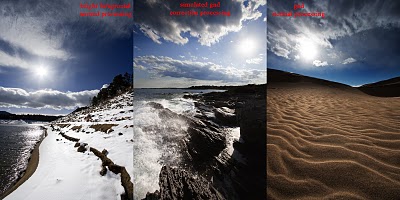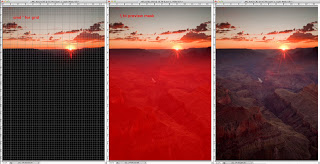Someone asked me last time for tips on shooting the sun, so random guy out there, here you go.
When you put the sun the image the trick is to get light between it and the rest of image balanced. You can balance the light with a filter or some work in photoshop. A graduated neutral density filter (referred to as a gnd from now on) fits this role just fine. It still has all of the normal problems of flare and unwanted vignetting that can come with using filters, but it still does the best job. If you do not have one, simply cannot get the shot without a prohibitive amount of flare, or the scene has too jagged of a horizon for a gnd, you can come back and fix it up in photoshop.
When you fix it up in shop, you can either simulate the effect of a gnd filter, exposure blend, or shoot HDR (which has its own problems). There are limits to what you can do with a single exposure in terms of 'fixing it.' First is that when you brighten, noise becomes apparent in the image but to expose the sky correctly you need to underexpose the ground. Make sure you have histogram on in your display and highlight warning. Take a test shot and then compensate (it's hard to meter well for this at first, so enjoy the advantages of digital as you learn to gauge it). You are aiming for a shot that has the sun true white and reasonably small while retaining cloud detail. The highlight warning will show you when you start clipping the highlights in the clouds, showing that you have taken in as much as you can get away. When correcting like this, you have to pick and choose the foreground. Silhouetted or shadow heavy foregrounds, like a forest, the dark side of mountain, etc do not work well, there is just too much correction and subsequent noise. Well lit sand, brush, flat areas, and particularly snow work the best. With snow, there often is hardly any correction at all.
Once you have the image in the raw importer, you should notice a little icon shaped like a filter and filter holder on the top menu bar, that is the gnd simulator. Like with everything that has to do with exposure correction, if you can do it in the raw import, do it there. The gnd tool allows you to draw the transition line creating a primitive gradient mask in the importer. While the masking leaves something to be desire, you get a solid set of tools to edit with that draw on data from raw file allowing for less damaging changes to the image. Once you have corrected the image import it and edit as normal. Masking based on percent gray is the best way move on from here. Tony Kuyper has a good tutorial on creating and using such masks over
. For this image, I made brighter than 50% mask and brought down those tones in the sky while retaining the top ones with a curve. Then a similar move with the shadows. Next I added contrast to the moving water with a brighter than 50% mask lowering the mid-tones while brightening the highlights. Finally I adjust the cyan to true blue in the sky and removed the yellow in the sky along the horizon.
Now suppose you were smart enough to bracket your shots and you have multiple exposures to work with you can blend exposures or do HDR now. Pick two exposures, one for the sky and one for the foreground and open them in Adobe Camera Raw. In ACR process the exposures with only the relevant area in mind. Once you are satisfied, adjust for the color on which ever has the most information. Then, in the upper left, select both images and click "synchronize." In that menu select white balance to make the two match in color. Leave checked anything else you want synced between the two images (like cropping or leveling the horizon). With both selected, click open images.
After opening the images select all of one of the images (for the example I selected the one set for the sky) and then copy paste it into the other file. With the top layer (sky in the example) selected click on the layer mask button. Into the mask were going to make a gradient, to make sure it is level you will want to turn on your grid lines (hot key cmd ' on mac). The gradient tool will auto snap to these lines. Usually to get a gradual enough change you will want the gradient to cover up a fair portion of both the ground and sky. What will look best will be different for each image. In the example image you can see the placement of my mask in red. On the right is the final blend, from here you can continue to edit as normal.
Next: